

La construction du modèle se fait par étapes successives :
Une baignoire d'une capacité maximale de 300 l contient 100 l d'eau. L'eau arrive à un débit de 3 l/min. Le débit de la vidange est de 4 l/min au maximum.

La baignoire se remplit-elle ou se vide-t-elle ?
Quel débit d'arrivée permettrait de maintenir constant
le volume d'eau dans la baignoire ?
En combien de temps la baignoire sera-t-elle...
Menu File / New model... ou icone ![]()
Indiquer les valeurs souhaitées dans l'onglet Time Bounds de la fenêtre qui s'ouvre.

Dans notre exemple, on émet l'hypothèse que la baignoire mettra moins de 100 minutes à se vider :
Ce choix n'est pas définitif : il peut être modifié à tout moment (menu Model / Settings...)
Icone ![]() pour créer un compartiment.
pour créer un compartiment.
Un clic sur la page crée un rectangle dans lequel il faut
saisir un nom (ce sera le nom de la variable d'état de ce
compartiment).
Créer le compartiment "Baignoire".
Icone ![]() pour sélectionner, déplacer ou redimensionner
un compartiment.
pour sélectionner, déplacer ou redimensionner
un compartiment.
Icone ![]() puis Barre de style (ou clic droit sur le compartiment) pour modifier
l'aspect d'un compartiment (forme, couleur, fond, police...).
puis Barre de style (ou clic droit sur le compartiment) pour modifier
l'aspect d'un compartiment (forme, couleur, fond, police...).

Modifier le format du compartiment
Icone ![]()
|
Attention !
|
Résultat :

Un flux
peut relier deux compartiments. Un des deux compartiments peut ne
pas être associé à une variable d'état
: c'est le cas dans notre exemple (on n'a pas défini la source
de l'eau ni le devenir de l'eau de vidange). Dans ce cas, on clic
en un point quelconque de la page. Le compartiment non défini
sera représenté par un petit nuage...
Créer les flux d'entrée et sortie.
Icone ![]() puis Barre de style (ou clic droit sur le compartiment) pour modifier
l'aspect d'un flux (forme, couleur, fond, police...).
puis Barre de style (ou clic droit sur le compartiment) pour modifier
l'aspect d'un flux (forme, couleur, fond, police...).
Icone ![]() : Sélectionne les équations à compléter.
: Sélectionne les équations à compléter.
Clic sur un flux ou un compartiment sélectionné :
ouverture de la fenêtre de saisie.
Pour les flux d'arrivée d'eau
et de vidange, saisir la valeur et l'unité (l/min). Une fois
l'unité saisie une première fois, elle est disponible
dans la liste déroulante.
Pour le compartiment baignoire, saisir la valeur initiale (100),
l'unité (l), les valeurs mini et maxi (0 / 300). En principe,
la formule de calcul du volume contenu dans la baignoire est saisi
automatiquement (= Arrivée d'eau - Vidange).

Cette fenêtre permet aussi de modifier le nom du compartiment (= nom de la variable d'état). Idem pour modifier le nom d'un flux.
Menu Model / Check model

Dans notre exemple, le logiciel nous indique que nous avons créé une variable "Baignoire" qui n'a pas été utilisée.
Le débit de vidange a été fixé à 4 l/min. En réalité, il dépend de la quantité d'eau dans la baignoire (ou plus exactement de la hauteur d'eau dans la baignoire, mais on peut considérer en première approximation que la baignoire est un paralélépipède, donc volume et hauteur sont proportionnels).
Relation entre des composantes du modèle :
Outil flèche (arrow) ![]()

La flèche créée peut être déplacée pour plus de lisibilité :

Considérons que 4 l/min est le débit maximum quand la baignoire est pleine (donc volume = 300 l).
On peut éviter l'équation différentielle inacessible à la plupart des élèves par une approximation :
|
Dans notre exemple :
Icone ![]() puis cliquer sur Vidange.
puis cliquer sur Vidange.
Entrer la formule : (4 * Baignoire)/300

Quel débit d'arrivée d'eau permet de maintenir constant le niveau de la baignoire ?
Pour faire tourner le modèle, on utilise la barre de pilotage :
Icone ![]() : Lance une simulation (en affichant les éventuels
messages d'erreur)
: Lance une simulation (en affichant les éventuels
messages d'erreur)

Affichage du tableau de résultats par l'icone
![]()
Icone ![]() : Lance une simulation (en affichant les éventuels
messages d'erreur)
: Lance une simulation (en affichant les éventuels
messages d'erreur)


Affichage des graphes
Pour un débit d'arrivée d'eau légérement supérieur à 1 l/min, le volume d'eau contenu dans la baignoire sera constant.
Créer une nouvelle page
Insérer une image
Insérer un texte

Insertion d'un texte
Insérer un curseur

Aspect du curseur à l'installation
Créer un graphe à insérer

Création d'un graphe à insérer
Insérer le graphe créé
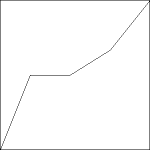
Aspect du graphe à l'installation
Créer une nouvelle page

Exemple de page d'introduction
Renommer les pages
Réoeganiser l'ordre des pages
Faire tourner le modèle